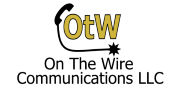Parking lots and park keys are a very handy way to hold calls across shared keys on a phone system. In the following tutorial I’ll show the setup for a parking lot on a Grandstream 6204 system (this should also apply to 61XX systems) and the park keys for a Grandstream GXP2130. Again, the other Grandstream phones should have the same or very similar setup.
Parking Lot Setup
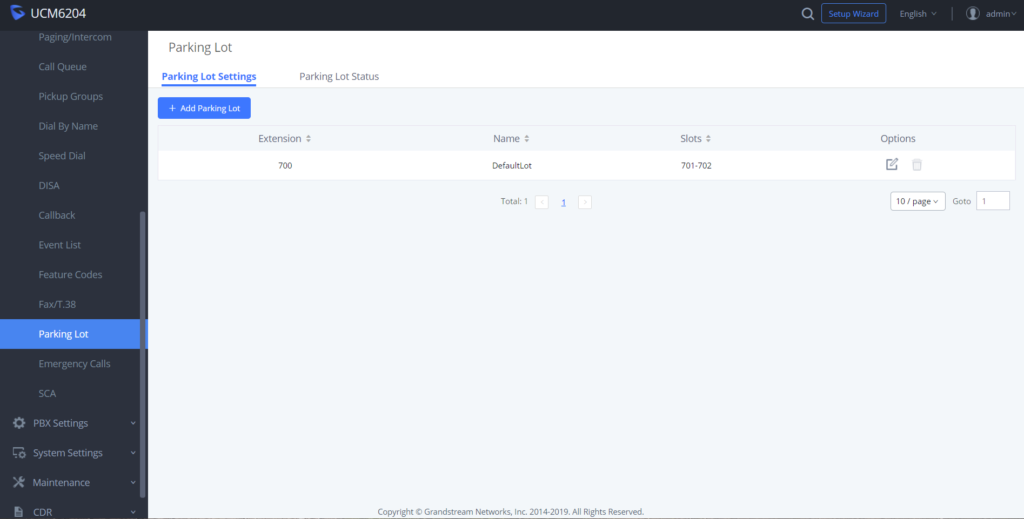
First step after logging into the system is expanding Call Features and selecting Parking Lot to enter the Parking Lot setup page. From here you create your base extension, name it and assign your slots. In this example we are using the slots only so we can assign them individually to keys on a phone. You can park a call to the main extension, which will find an open slot in the “parking lot”, but we will just focus on the individual slots.
If you don’t currently have a parking lot, click Add Parking Lot and create your base extension, name it (Sales, Service, ext) and assign slots (two or three slots is usually plenty). Once you have done that and clicked Apply Changes, click the edit icon just below Options.
Edit Parking Lot
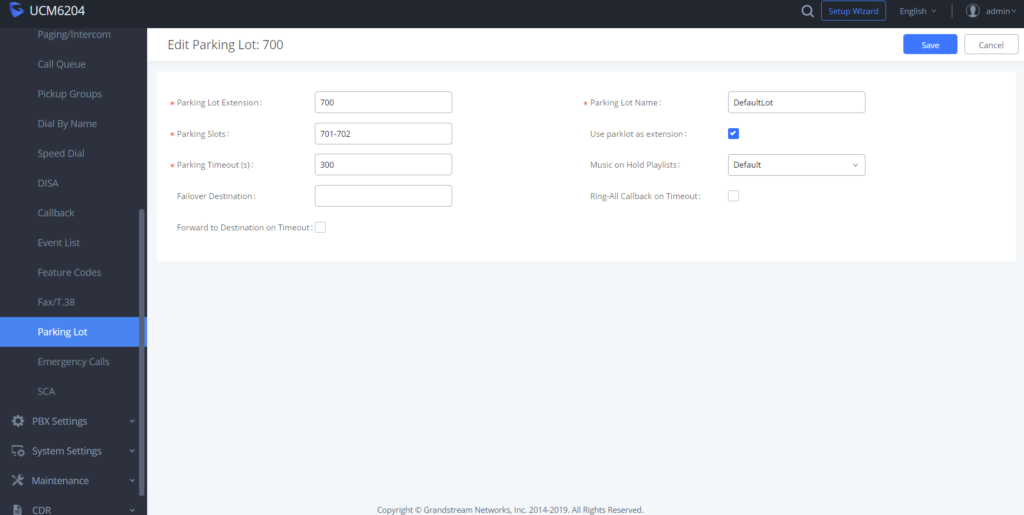
In the edit page the important thing to do is make sure to check Use parklot as extension. If you don’t do this when you assign the parking slots to keys they will not work. Also important is the Parking Timeout time. Be sure to set it for a reasonable time so that once that time limit is reached, the call rings back to the person who parked the call. Unless you have some very understanding customers you should try to keep this to 2 minutes (120 seconds). The 300 second default will not increase your customer satisfaction if they are left parked for that long. Again once you are done making changes save them and click Apply Changes on the top right of the screen.
Program The Virtual Multipurpose Keys
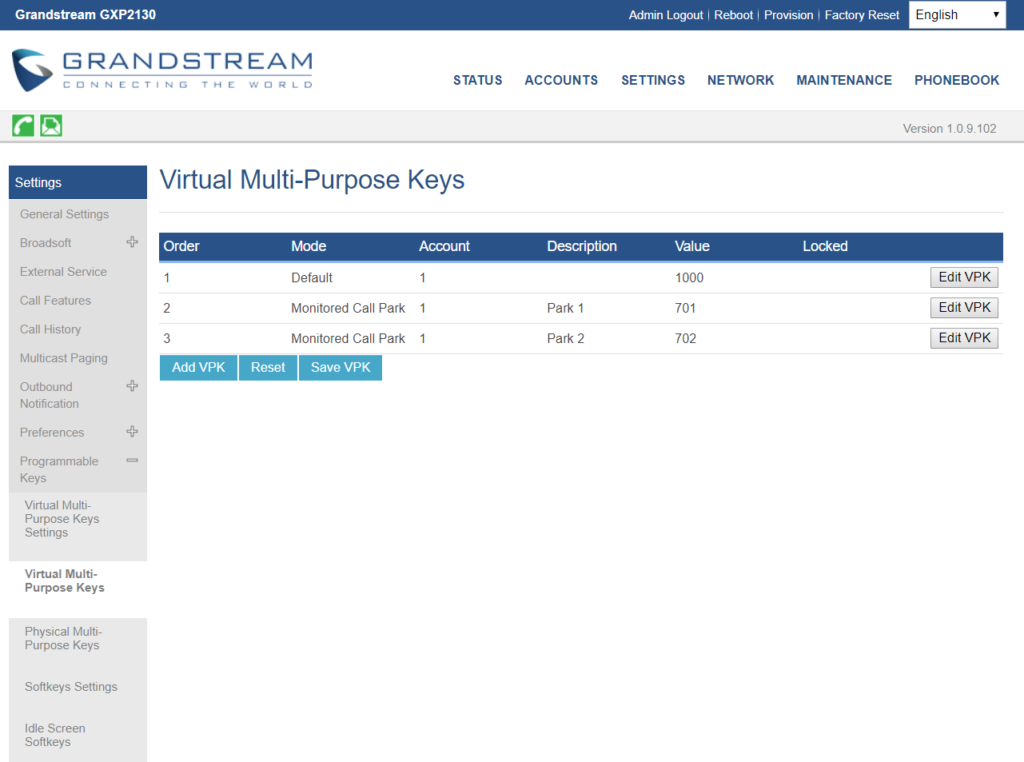
Now navigate to the web page of your Grandstream IP phone. To get the IP from a running phone, simply press the up key on the phone. Put the IP address into a web browser and log in. The default username and password is admin, admin.
From the web interface go to Settings, Programmable Keys, Virtual Multi-Purpose Keys. From here what you see depends on the Grandstream phone you have. In the example above I have three VPK keys and I’m using two for my park keys. Edit the key and set it to Monitored Call Park mode, add a good descriptions (Sales Pk 1, Service Pk 2, etc.) and set the value to the park slots you assigned before. Save these changes and do this for all phones that need to see these parked calls. Keep in mind you can also program these park keys on physical keys if you choose, the programming is the same for them as the VPK keys.
Now when you are on a call you can just press this key and it will park the call to the key and light it red for everyone that has it. Then you could page someone to pick up park 1, go check on their account, go get some coffee, whatever you want.