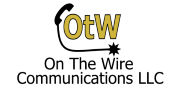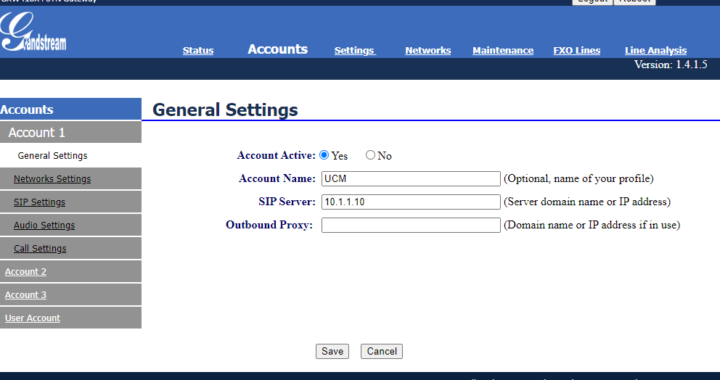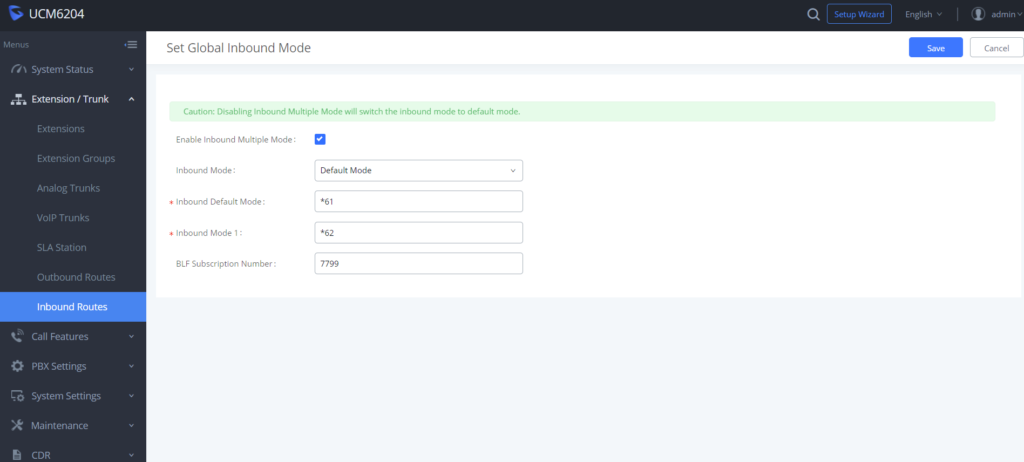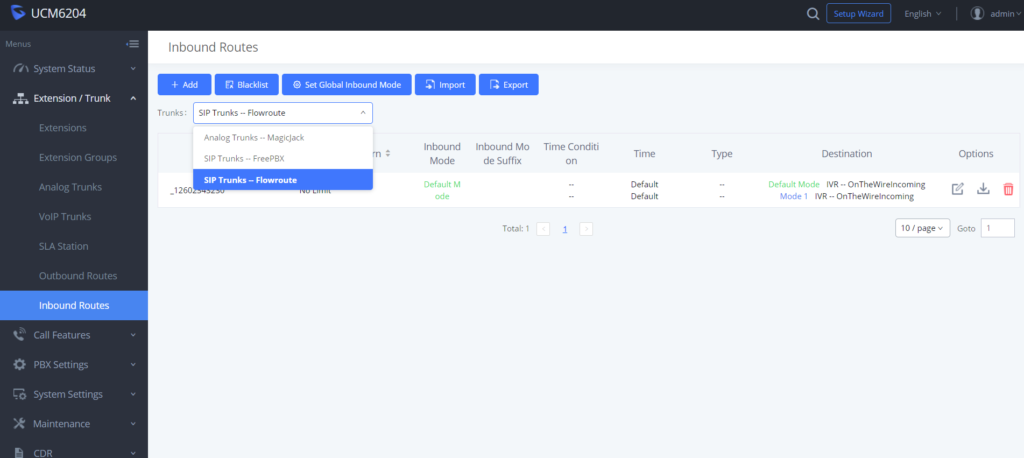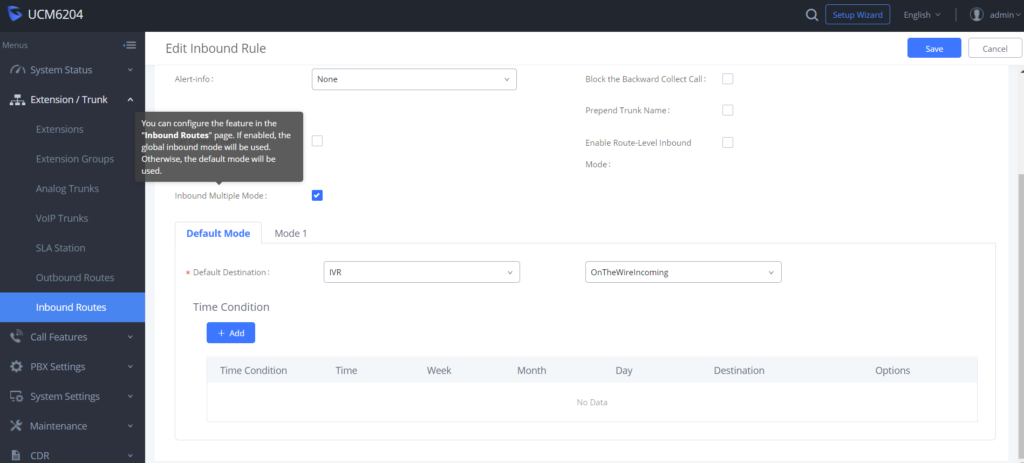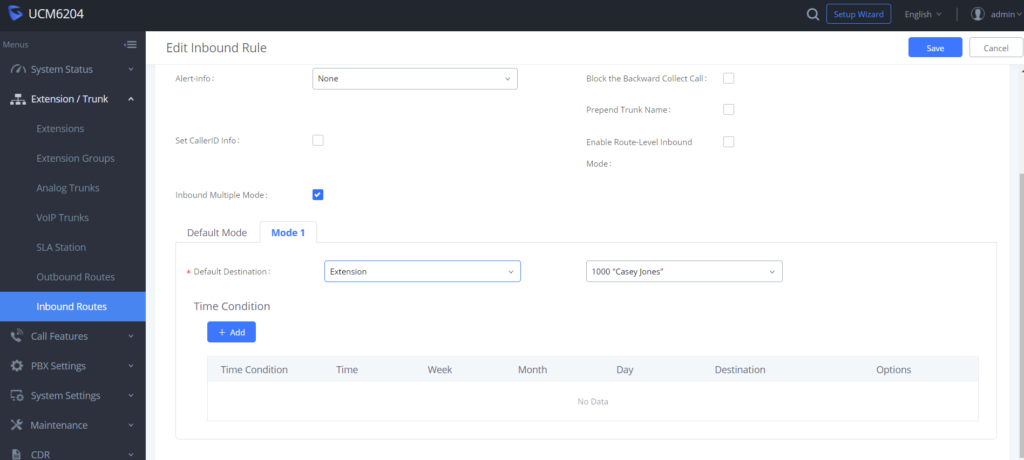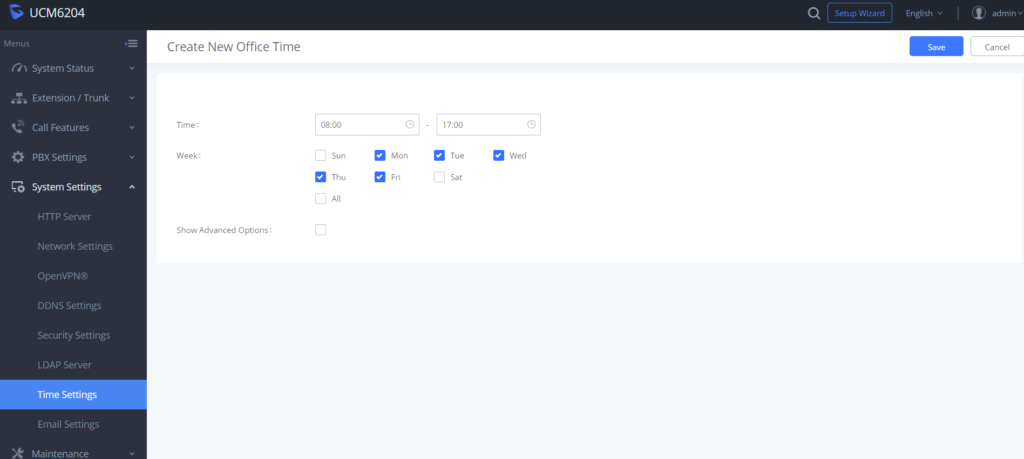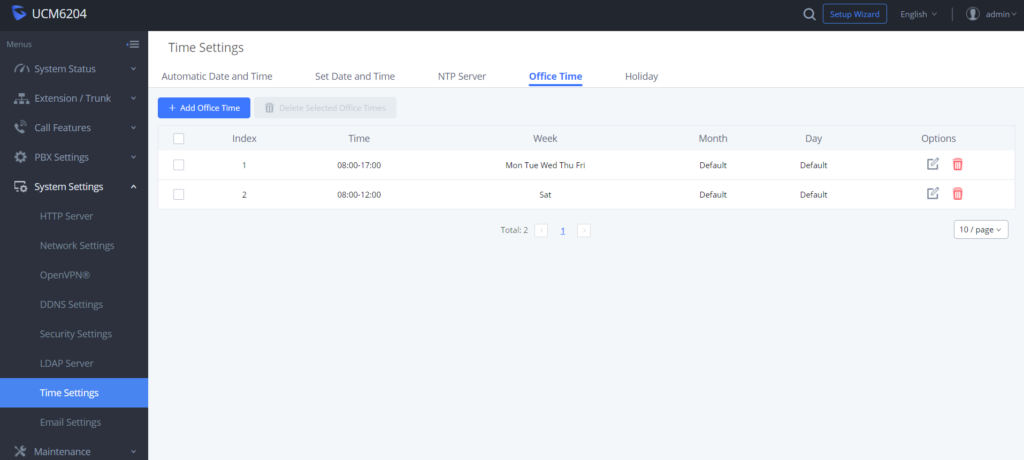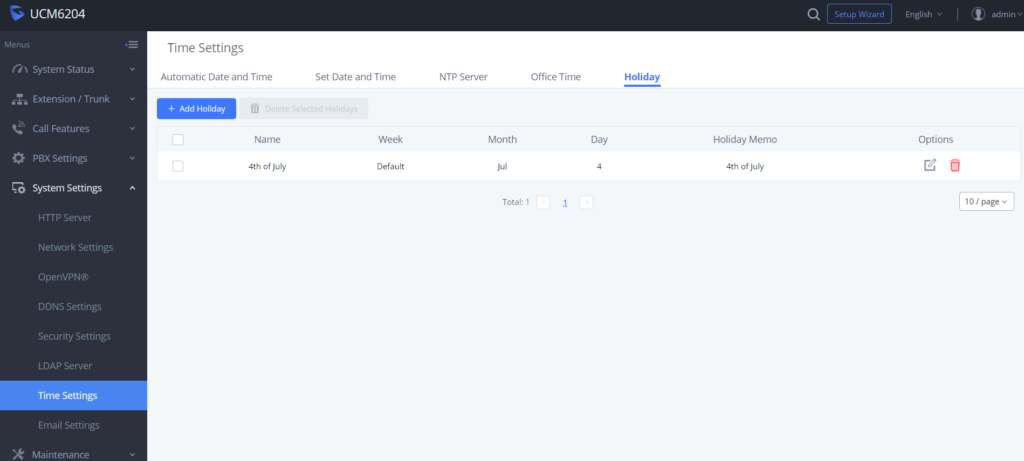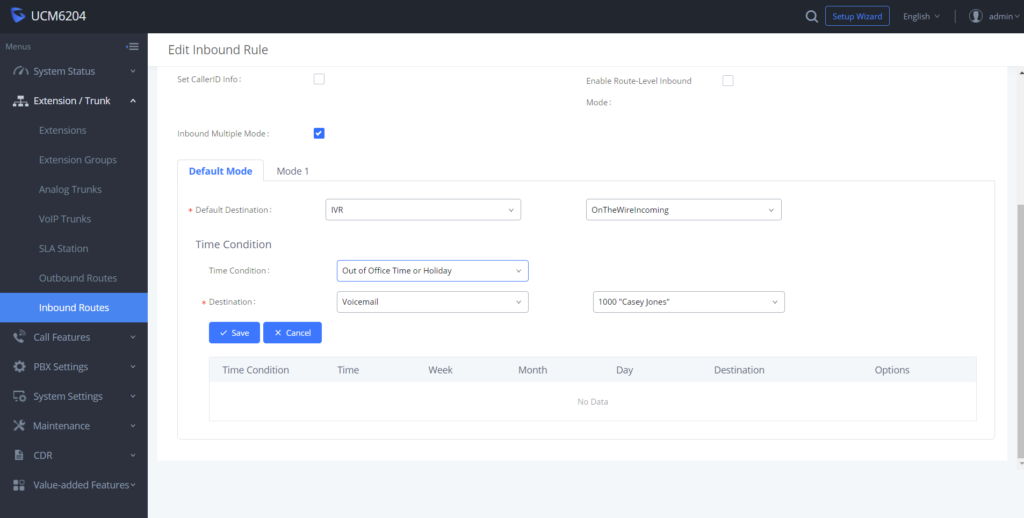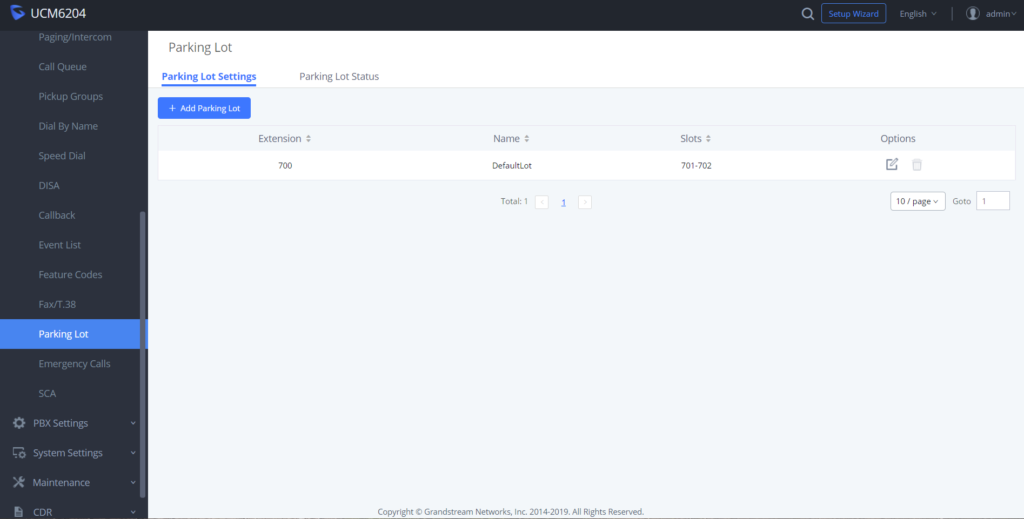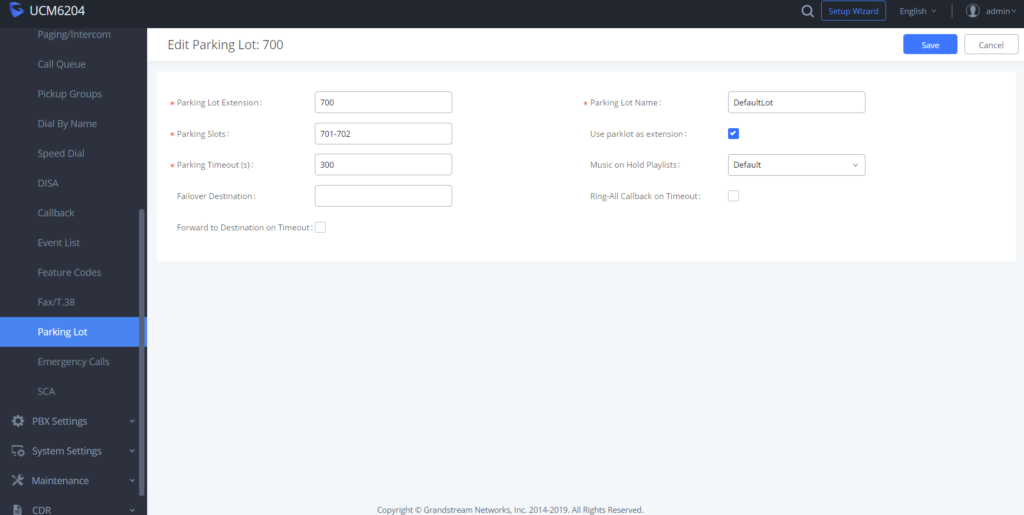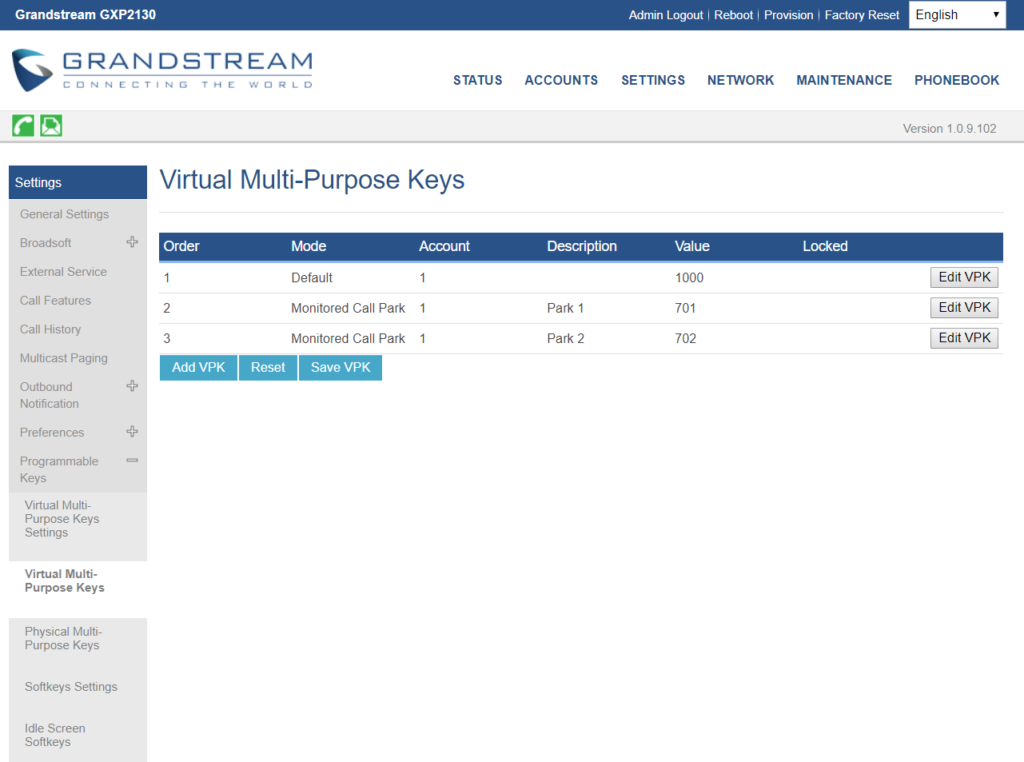Here are the steps to programming a Grandstream GXW 4104 or 4108 FXO gateway to connect traditional copper phone lines (often called POTs lines) to a Grandstream UCM. In the examples I am using a Grandstream UCM 6300 series, but it should be the same for 6100 and 6200 systems. I don’t include every step including setting up the UCM or the IP address of the GXW, all that info can be found on Grandstream’s site.
Program the Grandstream UCM
For the UCM we need to program a VOIP trunk to connect the UCM to the GXW gateway, then make an inbound route and finally create an outbound route (if you are going to use the POTs lines for outgoing).
See below for the setup of the VoIP trunk to the gateway. It is created as a SIP Peer. Under Provider Name you can just type in a descriptive name of the gateway, you do not need to choose any of the default entries. For Host Name put in the IP address of the GXW gateway. Once you create it I suggest going to Advanced Settings and turning on Enable Heartbeat Detection. This will tell the UCM to “check in” with the GXW every so often to make sure they can still communicate. It comes in really handy on the System Status page where you can see the gateway is connected at a glance.
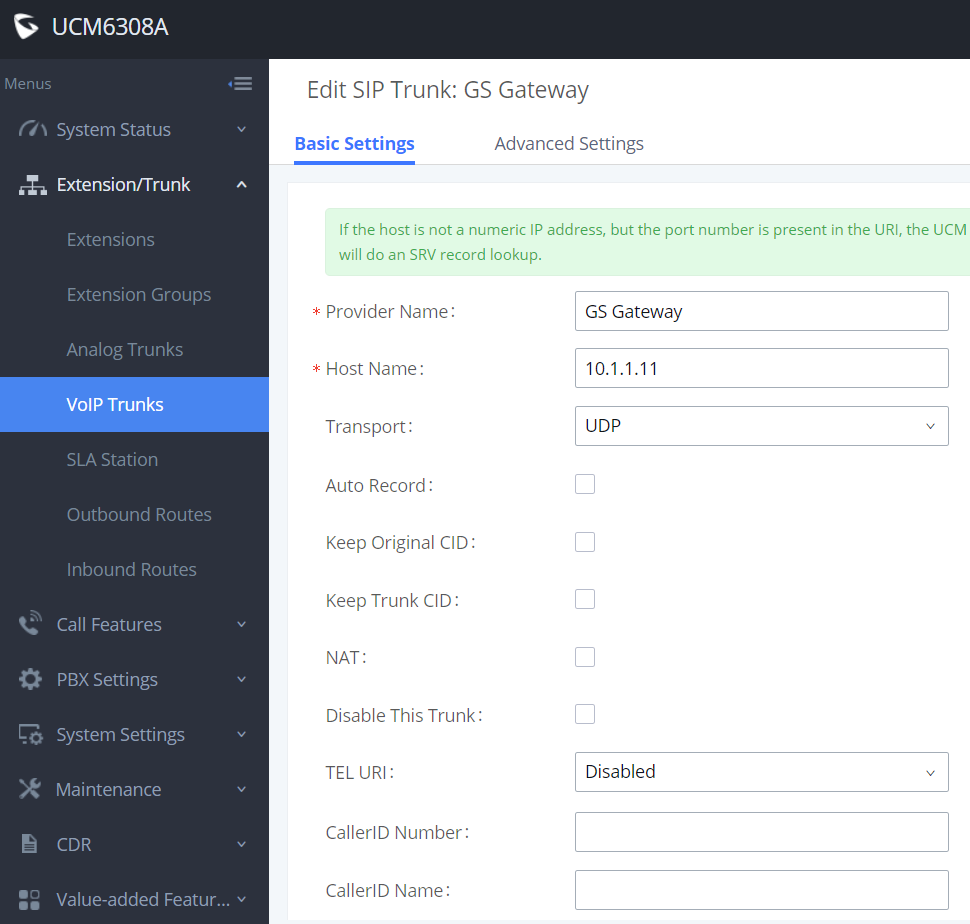
Next create your inbound routes for the gateway. I made this route on my system as a “catch all” and it will just accept any number it receives with the pattern set to x. If for instance you had more than one gateway and needed them to be separate you could program the receive pattern to separate numbers by setting the Forward All number on the GXW, which we will get to shortly.
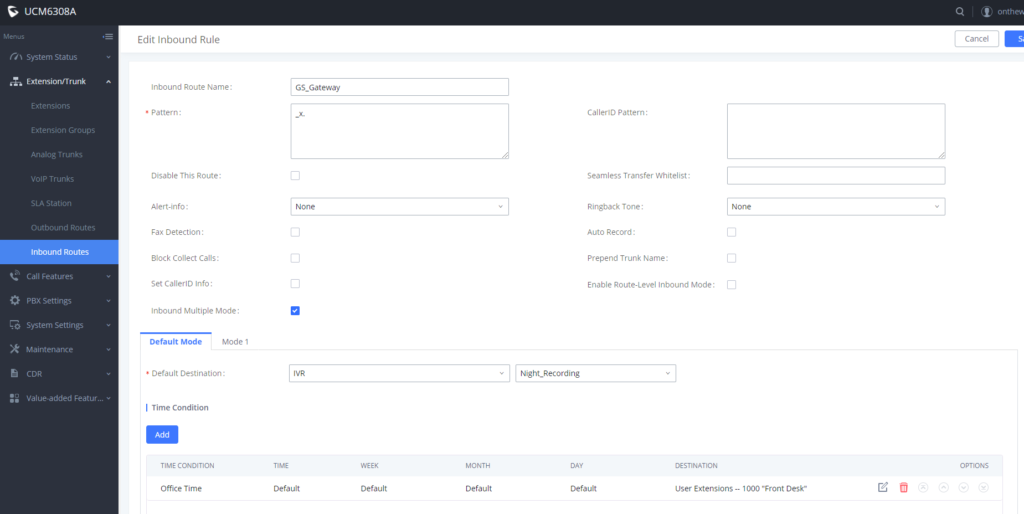
Lastly, configure the Outbound Route on the UCM if you intend to use the lines connected to the GXW gateway to call out. I did not include every example outgoing route rule. The one route rule shown is just one of many that would need programmed. Outgoing Rules depend on how you need numbers to go out (digits stripped, digits added), Privilege Level, call recording, etc.
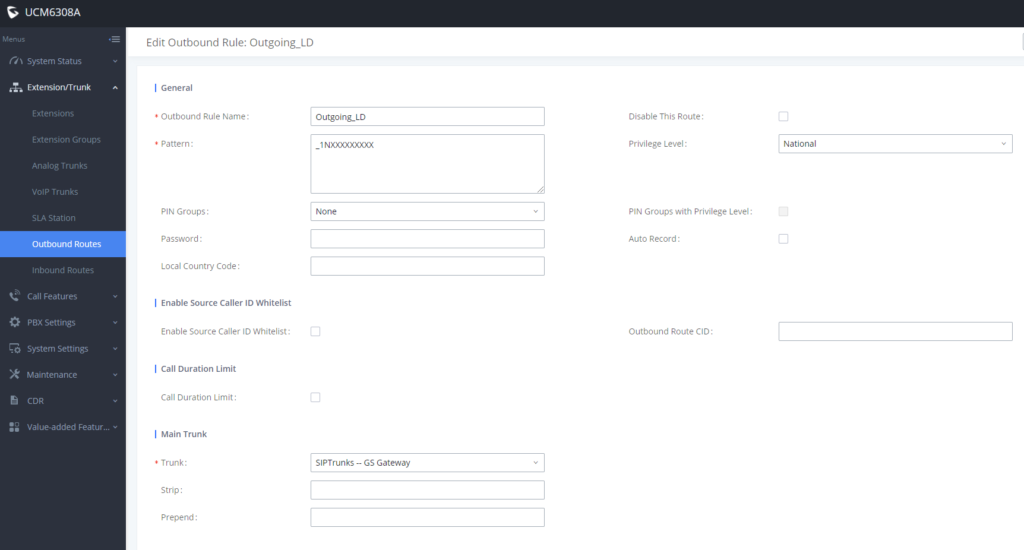
Programming the GXW 410X
Now for programming the GXW gateway. In this example we will connect the system as a SIP Peer rather than a registered SIP extension. It is fast and easy, just remember that under Accounts – Account 1-3 – SIP Settings you have it set to No. Turning any of the account settings SIP Settings to Yes puts the account into registration mode, which you do not use for SIP Peering.
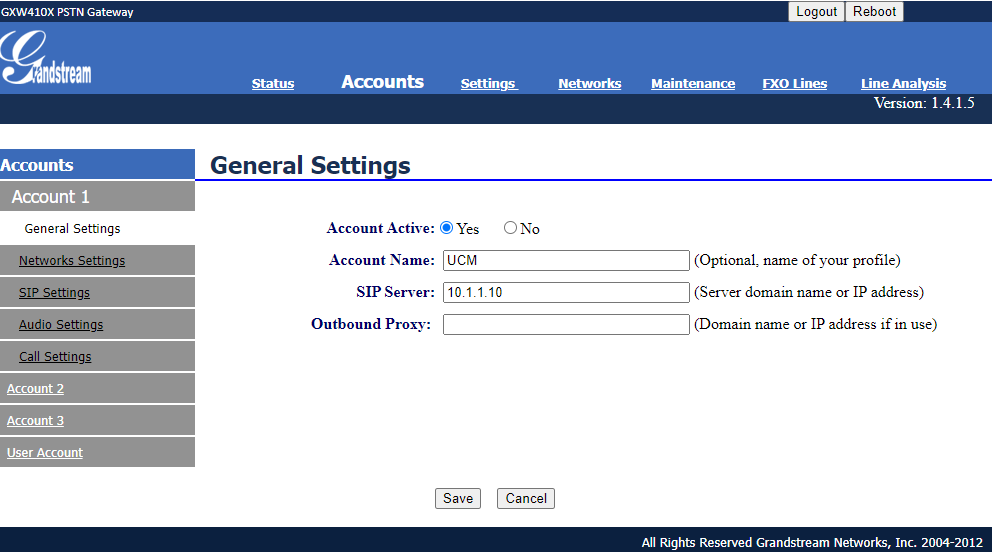
Next go to Channel Settings which is under the heading Settings. For my system I had to change the DTMF Method to option 2 for RFC2833. Also you need to configure the Unconditional Call Forward User ID. This number is what gets added to the incoming call so your UCM can process it. When it was blank incoming calls would not work for me. This is also where you could put in different numbers if you had multiple GXWs so the calls could be processed differently in the UCM. Think of this number like an incoming DID where you program the matching number on the UCM to go where you need it to.
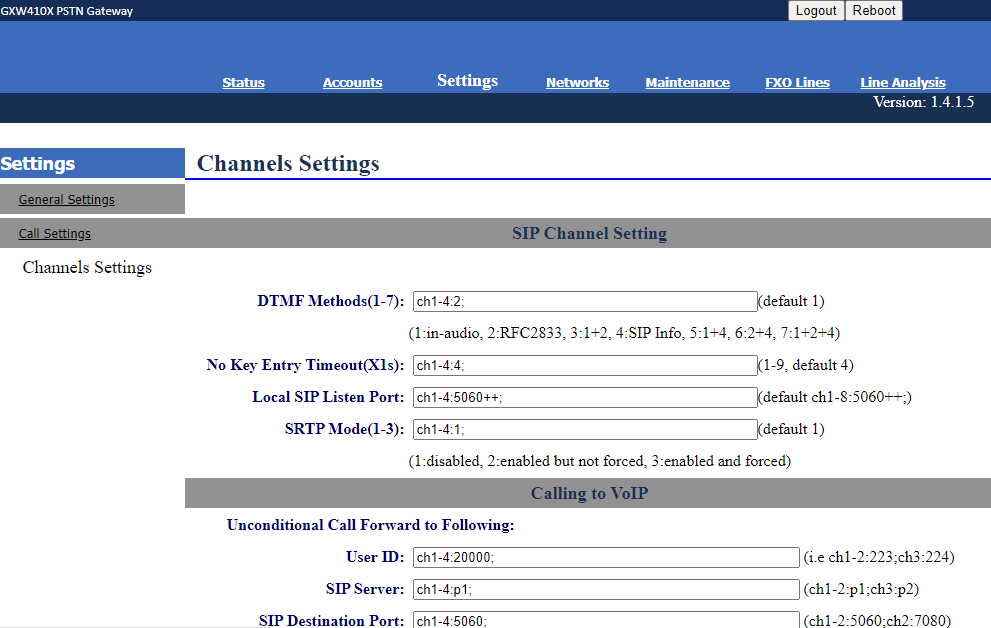
Finally we set up Dialing under the FXO Lines header, which is used for dialing out from the FXO ports on the GXW. One important change I had to make was that the default of Stage Method 2 was not suitable for me. One stage dialing should be the default, but it is not. One stage means the UCM sends the digits and the GXW relays them to the carrier. In two stage dialing you just get dial tone directly from the GXW and have to redial the number – which is of no use if you have a properly programmed UCM. I also turned on Wait for Dial-Tone so the system doesn’t start dialing before getting dial tone and potentially losing dialed digits.
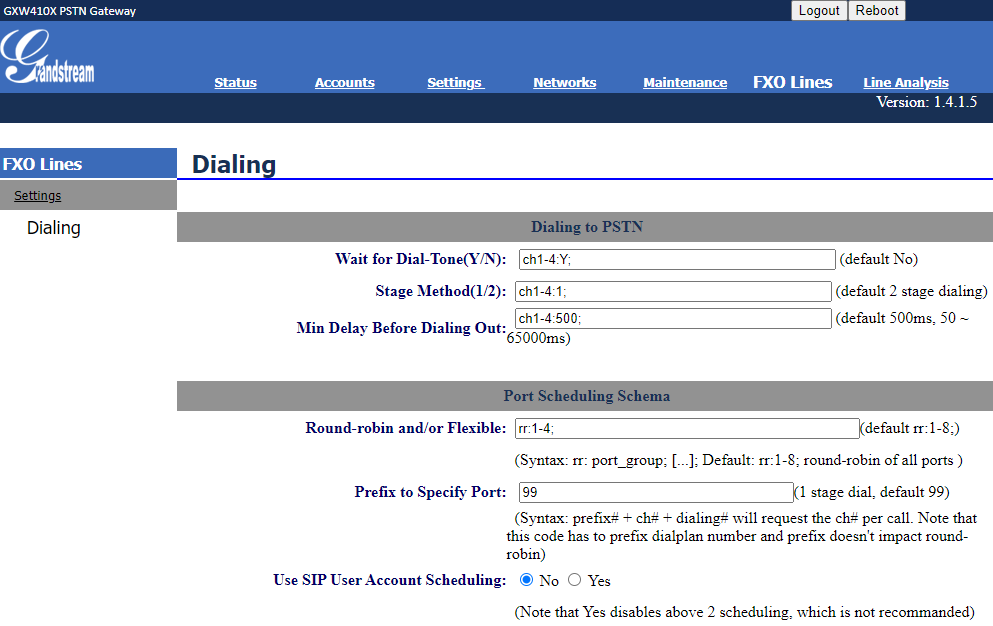
There are many more settings available in the GXW to accommodate different phone line types, voltages, line gains, timers, caller ID schemes and many other things, but for North America, and for me, the defaults worked.