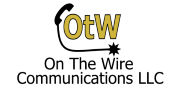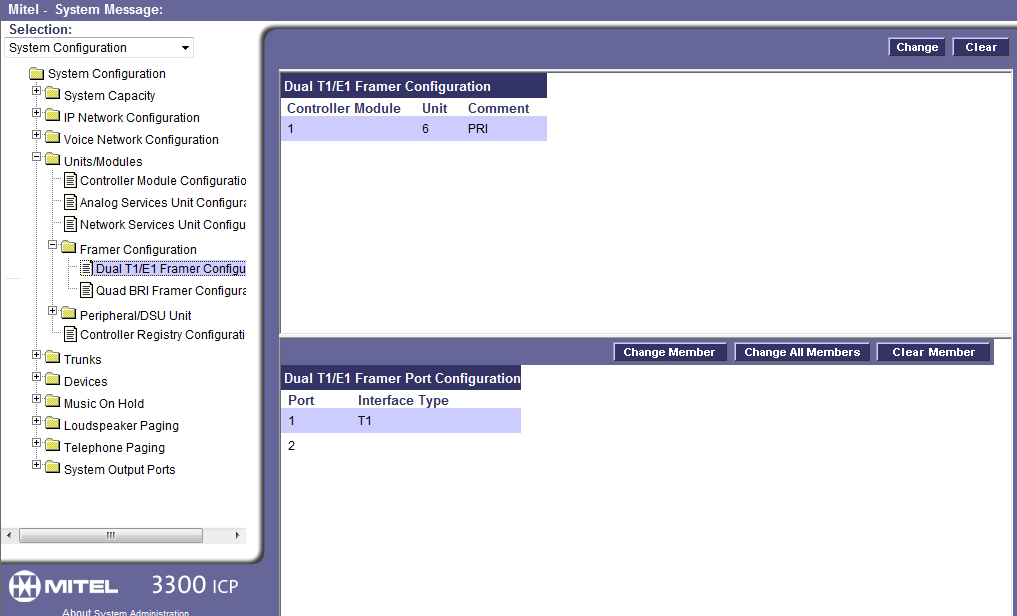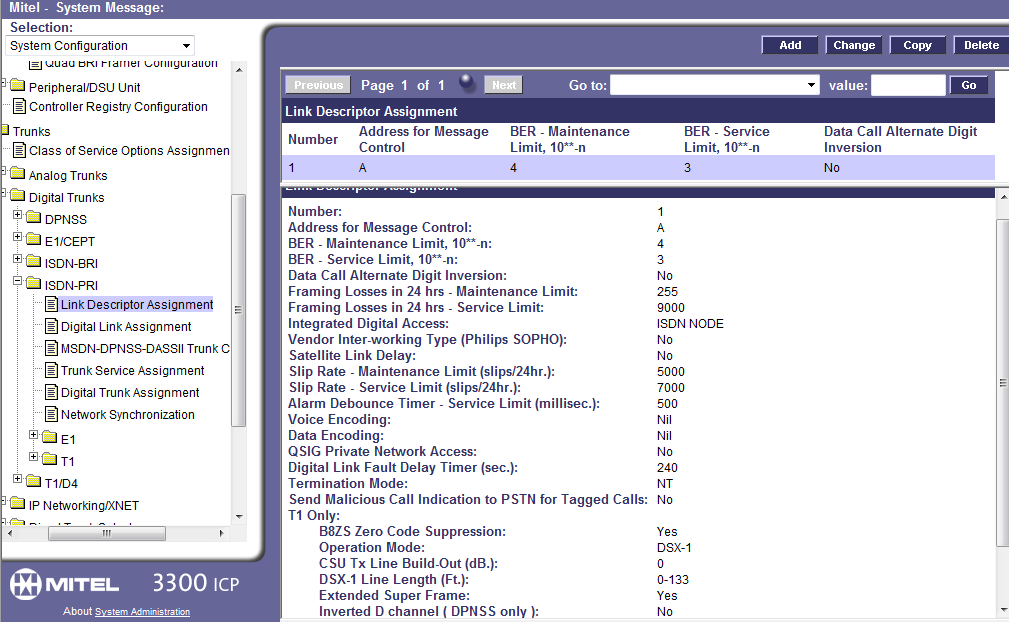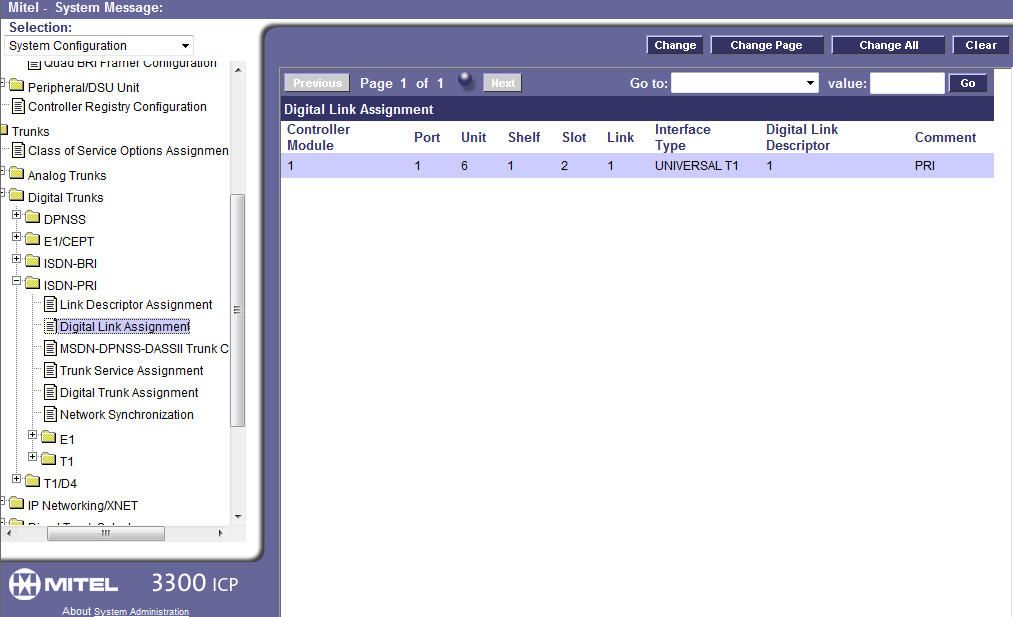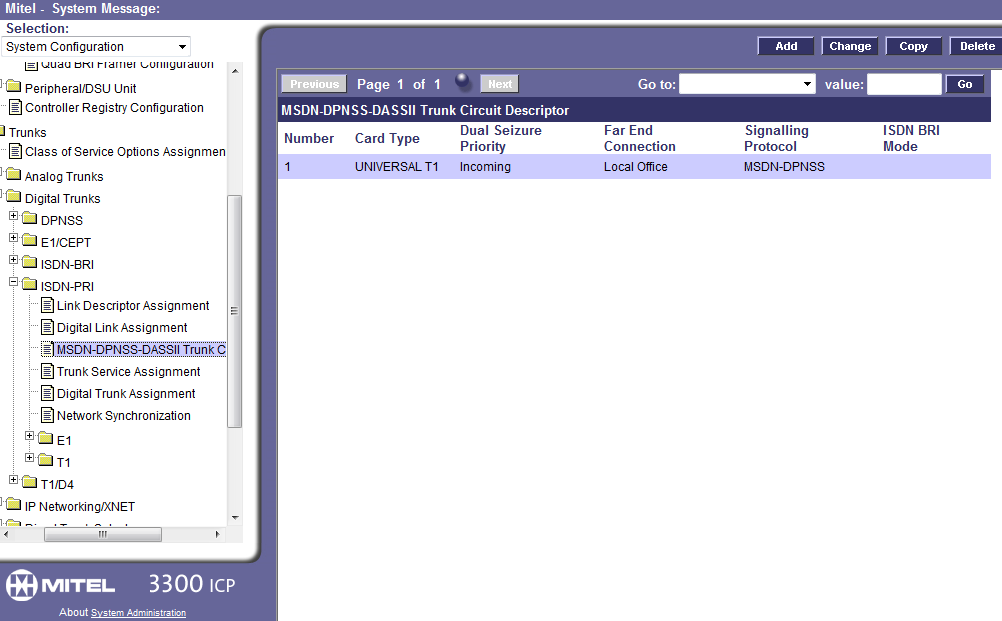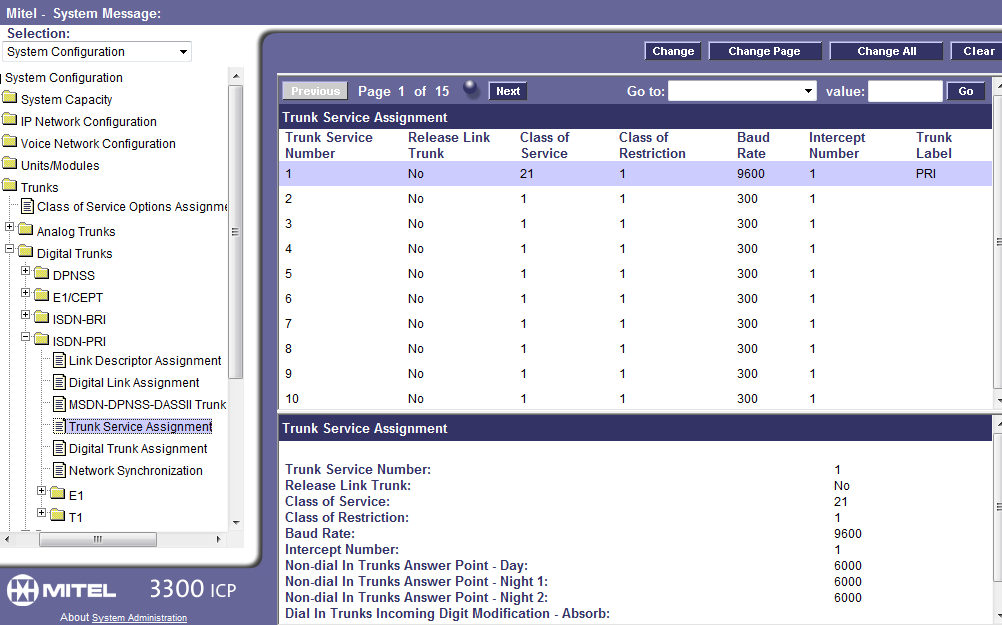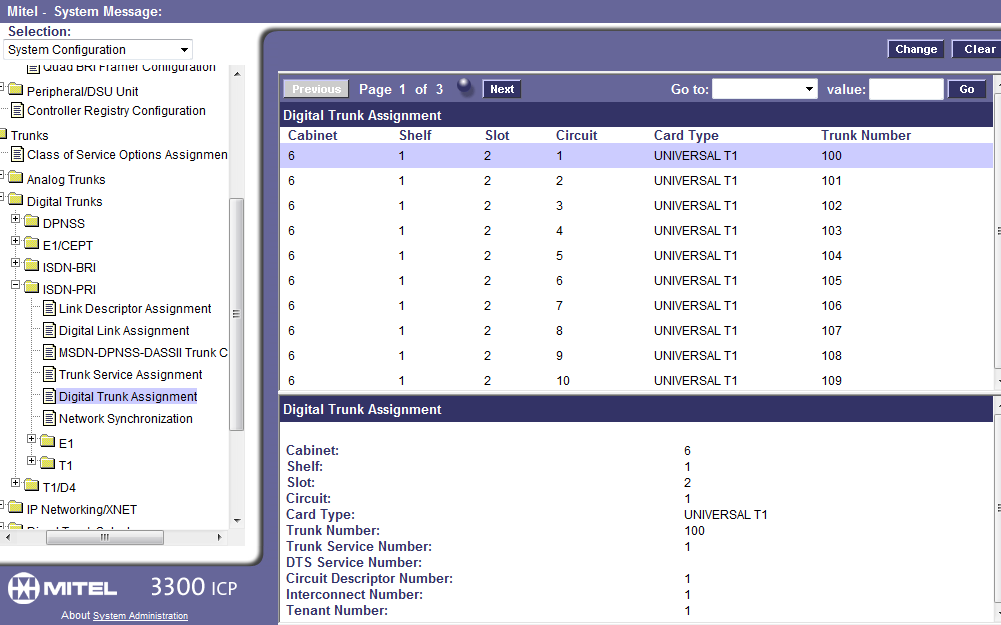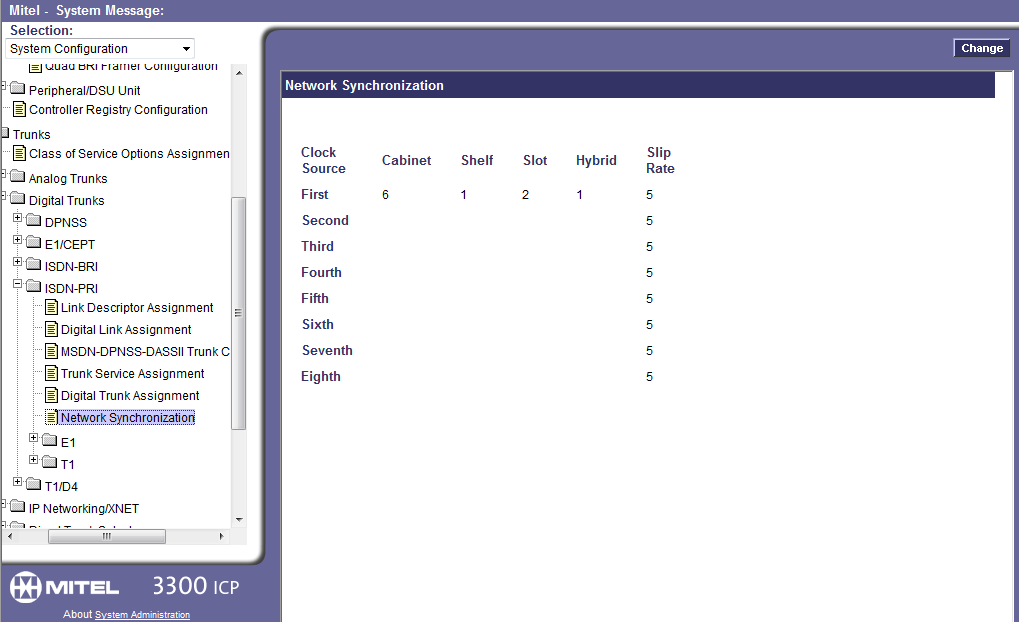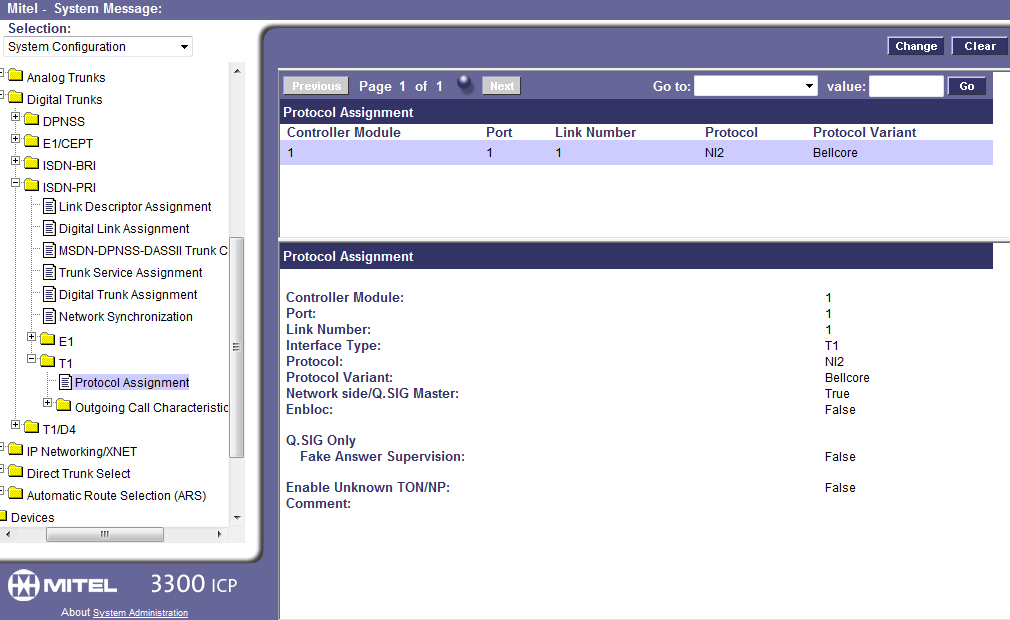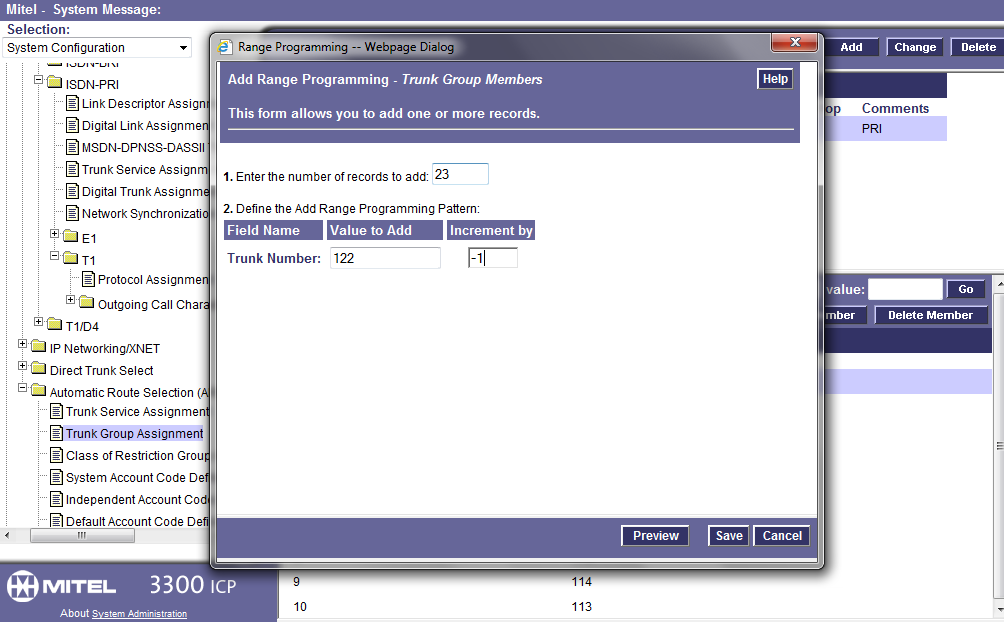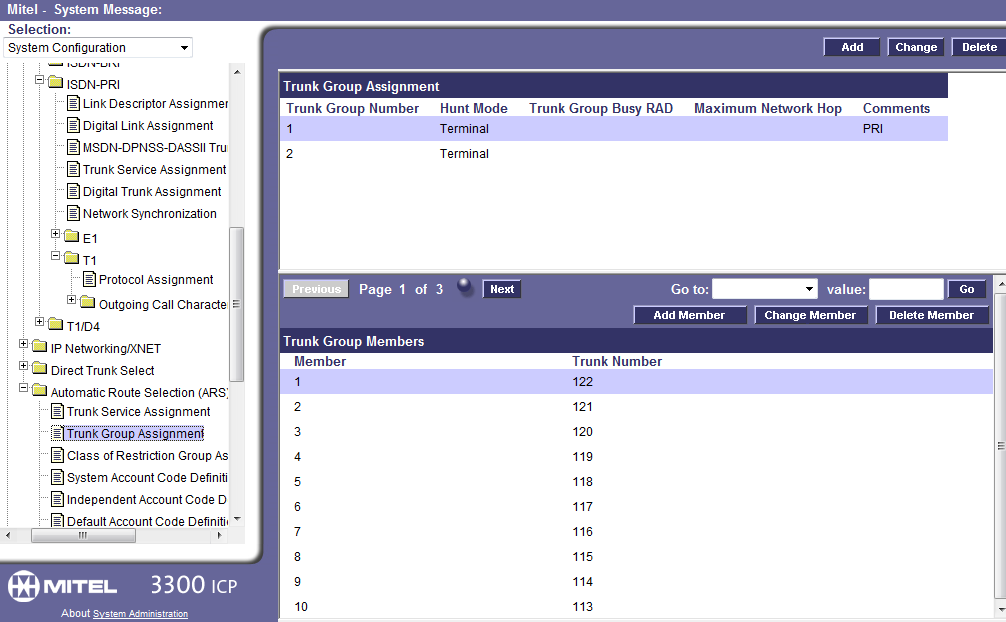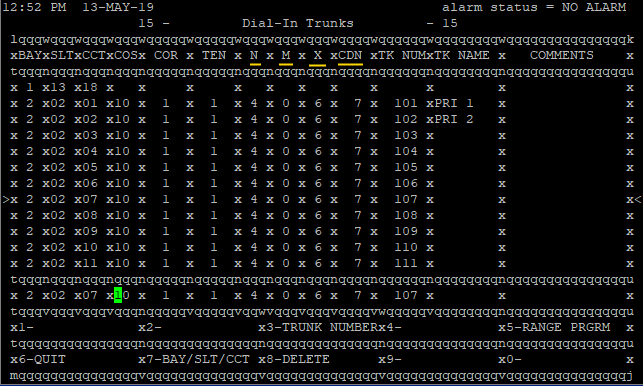ARS on the Mitel 3300, Mitel MCD and MiVoice Business platform is almost totally necessary for the system to route calls out trunks, but by default it is not set up and is not the least bit intuitive. If you use the Mitel Integrated Configuration Wizard to set up a new system it will configure the ARS for you, but what did it do? If you needed to add or change it, would you understand it?
This post is intended to give you a solid foundation for understanding, planning, programming and troubleshooting ARS. It is not a step by step manual on programming everything. I omit programming trunks, class of service setup, and probably a hundred other things.
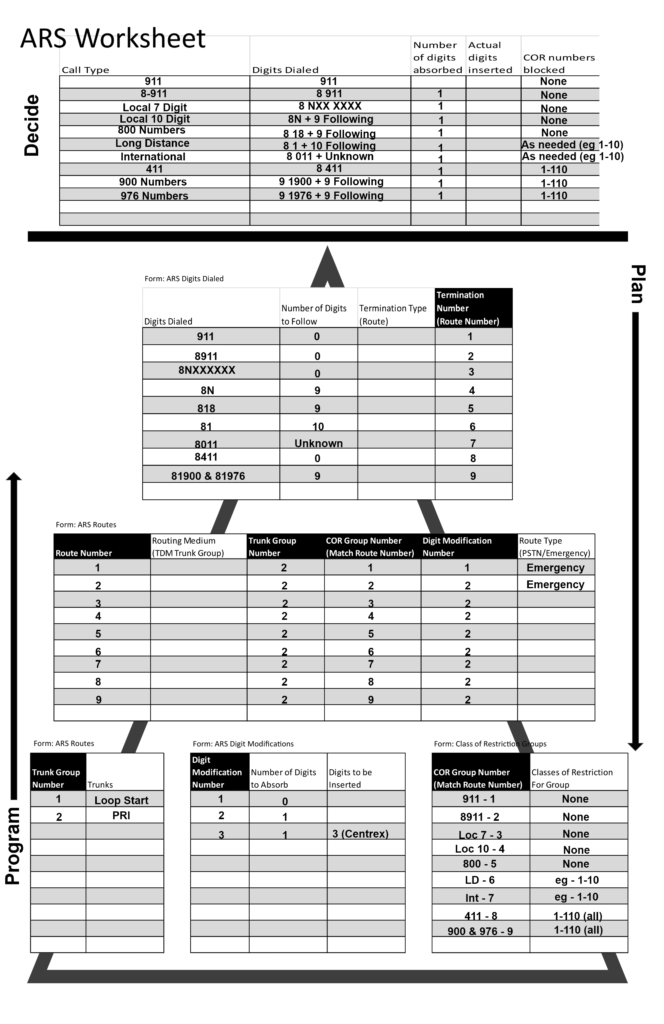
Decide What You Need
You can see the picture above is the ARS worksheet they hand out during Mitel training. It is very handy if you need to set up ARS from scratch or need to modify an ARS that you didn’t program.
At the top our first step is to decide what needs to be set up. In my example I outline a “normal” North American numbering plan for a single Mitel system. I went though all the regular numbers someone might dial and planned out how they will work. I named each route as this makes it so much easier to change or troubleshoot later. Mitel has no good way to name routes or plans in the system so if you have this worksheet to refer to and change, you will be much better off.
The list of possible numbers to be dialed are outlined as well as the leading digit. On many Mitel systems you need to dial 8 to get an outside line, so we will need to set up the Digit Modification Plans to strip them off. Note that some system use 9 for outside calls, and some may even use 6 or 7.
For our first, most important entry, 911 (US emergency services call), we have essentially 2 entries, 911 and 8 911. This is required in the US under Kari’s law. If someone were to be in a rush and just dial 911 without the 8 the call must go out. So there is an entry for 911 that strips (absorbs) no digits, and one that strips the 8 off the 911.
The last column is for setting up COR, which is the Class of Restriction. COR on Mitel is another hard thing to understand. It was explained during training as “If you are in, you are out.”, meaning if your extension’s COR is listed in the COR group, you can’t make the call. Lets say for example you need the lobby phones to be blocked from making 10 digit local and long distance calls. You could decide to set the COR number for that phone to 10. Now you assign that 10 to the COR Group matching the local 10 and long distance routes you set up (bottom right of the pyramid). Now when that extension makes a call that goes out that route, the system looks at the route’s COR Group and sees it has 10 in it, and because the extension’s COR is in… it is out!
Plan
Down the right of the worksheet you can see the arrow goes down, indicating you plan and fill out this sheet from the top down. If you set up the deciding phase at the top completely, filling most of the rest out is straight forward.
Starting at the top you break down the digits dialed, which you already did above, but this time with the addition of how exactly you will program it.
The top form on the pyramid is ARS Digits Dialed, and each column is a field you will have to program. There are many ways you can set up your digits dialed, up to and including having the entire actual number in the digits dialed, rather than wildcards. I have the Termination Type blank because for the example they will all be set to Route.
The final column is the Termination Number (Route Number). It is very important for being able to understand the ARS to stick to using different route numbers for separate rules and using the same number for routes and COR groups per rule. For example, if the route number for long distance matches the COR group and you have it all written down (on your handy worksheet!) blocking someone from making long distance calls is a snap. If the route and COR group numbers don’t match for a rule and you don’t have the rule defined on paper, blocking calls takes much more digging, as does any other changes or troubleshooting.
The next step down the pyramid is the form ARS Routes. Here we enter the routes we programmed above and decide how to send them out the system. I have left Routing Medium blank, again because we will just use TDM Trunk Group for all of them.
Next over is the Trunk Group Number, which I decided to use 2 as we will set that up for the PRI trunk group when programming. After that is COR Group Number, and remember what I said earlier about making sure to match the route number and the COR group number to make it easier later.
In the Digit Modification Number column I’m using 1 and 2 for this worksheet. The digit mod 1 plan will not absorb any digits for our 911 calls, and digit mod 2 will absorb one digit, which takes the 8 off the outgoing calls. If you needed a plan to insert a number for calls going out old Centrex lines, this would be where you could set up the digit mod plan and assign it to the route (for example the digit mode plan 3 I have set up below).
At the far right our two emergency routes are programmed as Route Type – Emergency. This is so when the 911 or 8911 numbers (or any number you decide is an emergency call) are dialed it can ring a group of phones to let them know the emergency number was dialed. The emergency group should be set up prior to programming your routes and before testing emergency calls, but I’m not going into that here.
For the bottom of the pyramid we decide what trunks we are going to program, the digit modification plans, and the class of restrictions. I have more trunk groups programmed than we are using in this example, as well as an third digit modification plan, just so you can see some additional options.
At the bottom right we see the Class of Restrictions for Groups where everything comes together. If we put the name of the rule with the route number and what group we plan to restrict from using that rule in here correctly, making changes later is simple. Someone can’t make international calls? Well we set up international rule to go out route 7 and use COR Group 7, so do they have a COR number between 1 and 10? If so, change their COR on their extension to something outside of 1-10 and they are no longer restricted!
Program
With all of the planing done on paper we can start programming the actual system. We program from the bottom up as each layer builds on the other. Again remember that I’m omitting quite a bit here assuming you can program a trunk group, set the COR number on an extension, etc.